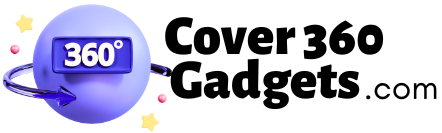Samsung TV Has No Sound But Not Muted [6 Easy Solutions]
Ugh, I was so annoyed when I recently realized my Samsung TV had no sound at all – yet it wasn’t muted! As a major TV watcher, this audio issue drove me crazy. I’d be deep into the latest episode of my favorite Netflix drama, only to have key conversations suddenly happen in frustrating silence! … Read more